Режимы работы
Кнопка Помощи ITSM (ранее: Красная Кнопка ITSM) и ряд других решений, использующих программный агент EPM-Agent Plus, поддерживает два режима работы: Нормальный и ALARM (рис. 1). Режимы различаются способом нажатия «кнопки». Нормальный режим соответствует однократному нажатию. Режим ALARM соответствует нажатию «кнопки» и удержанию её в нажатом состоянии в течение 2-х и более секунд. «Кнопка» — это сочетание клавиш (обычно Win+F12) или специальная аппаратная кнопка ProLAN-101.
Кроме Кнопки Помощи ITSM, два режима работы применяются в решении для управления недовольством клиентов и вызова персонала Терминал Обратной Связи и системе оценки качества обслуживания Кнопка Лояльности.

Рис.1.
Два режима Кнопки Помощи ITSM
 Увеличить
Увеличить
1. Режим ALARM
Если нужно автоматически выполнить определённый набор действий, не запрашивая при этом у пользователя никакой информации или комментария, то «красная кнопка» должна после нажатия удерживаться в нажатом состоянии в течение приблизительно 2 секунд. Такой режим называется ALARM.
Режим ALARM может использоваться:
- для отправки сообщений типа: «Прошу срочно со мной связаться» (EPM-Agent Plus автоматически сформирует и отправит в службу технической поддержки Снимок Инцидента – информацию о пользователе, его окружении, что он делал в момент нажатия «красной кнопки» и другое.)
- для начала отсчёта времени выполняемой операции
- для отправки сообщения ИТ-Службе о медленной работе бизнес-приложения без регистрации инцидента
Пользователю при этом не требуется что-либо вводить с клавиатуры, т.к. всё необходимое Агент EPM-Agent Plus определяет автоматически.
Для режима ALARM создаётся специальный Файл Конфигурации. Поскольку в режиме ALARM пользователь не вводит никакой информации и ничего не выбирает, в Справочниках «Что хочу», «Что делаю/Проблемная область», «Что случилось» нужно задать только по одному элементу.
2. Нормальный режим
В отличие от режима ALARM, в Нормальном режиме после нажатия «красной кнопки» пользователь должен ввести дополнительную информацию и может добавить свой комментарий. В этом случае «красная кнопка» нажимается один раз, после чего на экране компьютера пользователя появляется диалог, показанный на рис.2.
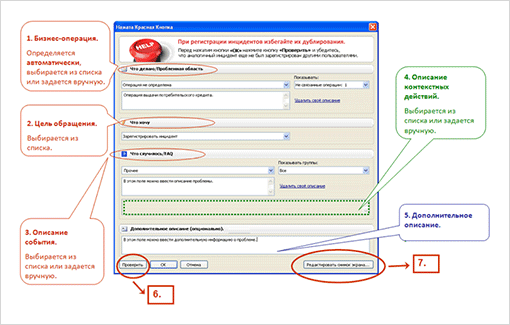
Рис.2.
Диалог после однократного нажатия «красной кнопки» (Нормальный режим)
 Увеличить
Увеличить
Диалог содержит следующие поля:
- Бизнес-операция (Что делаю/Проблемная область). В этой секции пользователю предлагается выбрать выполняемую бизнес-операцию или область, связанную с целью нажатия «красной кнопки». Выбор делается из списка «Что делаю/Проблемная область», автоматически загружаемого из Файла Конфигурации. Если критерий для данной операции был определён (в Файле Конфигурации), то наименование этой бизнес-операции выводится автоматически. Если критерий определён не был или этому критерию соответствует несколько бизнес-операций, то пользователю предлагается выбрать операцию или проблемную область вручную. Если в предложенном списке подходящего выбора нет, пользователь может добавить своё (новое) описание.
- Цель обращения (Что хочу). В этой секции пользователю предлагается выбрать цель нажатия «красной кнопки». Выбор делается из списка «Что хочу», автоматически загружаемого из Файла Конфигурации. Если в Файле Конфигурации задано, что для выполняемой пользователем бизнес-операции (или проблемной области) цель может быть только одна, например, только зарегистрировать инцидент, то данное поле не отображается.
- Описание события (Что случилось/FAQ). В этой секции пользователю предлагается выбрать из предлагаемого списка описание события или сформулировать свой вопрос. Выбор делается из списка «Что случилось/FAQ», автоматически загружаемого из Файла Конфигурации. Если подходящего выбора нет, пользователь может добавить новое описание.
- Описание контекстных действий. В этом поле выводится краткое описание действий, которые будут автоматически выполнены после нажатия кнопки ОК. Выполняемые действия и их описание задаются в Файле Конфигурации. Действия «привязаны» к бизнес-операции и цели нажатия «красной кнопки».
- Дополнительное описание. Это ещё одно поле, в котором пользователь может описать свою проблему или вопрос.
- Проверить. Пользователь может проверить, не был ли аналогичный инцидент недавно зарегистрирован каким-то другим пользователем. Для этого ему достаточно нажать кнопку «Проверить» и он получит список всех инцидентов (по той же бизнес-операции), зарегистрированных в течение последнего часа. Эта опция доступна в моделях Красной Кнопки, предусматривающих наличие Агрегатора Информации.
- Редактировать снимок экрана. Перед отправкой Снимка Инцидента пользователь может отредактировать скриншот, который будет передан в составе Снимка Инцидента. При нажатии на эту кнопку автоматически вызывается стандартное Windows-приложение Paint, в которое автоматически загружается нужный скриншот.
После заполнения секций и полей пользователь нажимает кнопку «ОК», инициируя тем самым автоматическое выполнение всех определённых действий.

![]() Увеличить
Увеличить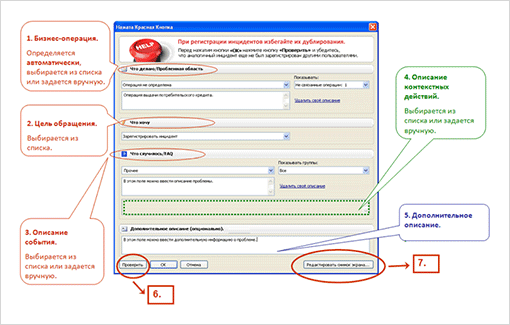
![]() Увеличить
Увеличить